Graphic
Description

To create a new appointment, click New Appointment.

To create a quick unlinked calendar entry, enter a few key words , select a time and approximate duration, and click

To create a new task, click New Task. For example, a call back you need to make.

To create a quick item in your task list for the day, enter a few key words, and click

To create and send an email, click New Email.

To reduce or expand the your list of tasks that's displayed, select a duration from Tasks To View. You can toggle overdue tasks on or off. Overdue tasks are highlighted in red.
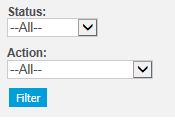
By default, the Filter Box shows all Pending appointments and tasks. You can change this to show Canceled, Complete, or All types of Status. When you change filter settings, remember to click

To display the list view of the Calendar/Tasks page, click List View. When you're in the list view, and want to display the calendar view, click Calendar View.

To print all appointments and tasks for the daily or weekly calendar view, and all overdue tasks, click Print.
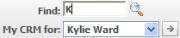

Use the View By list at the top of the Calendar panel to switch between daily, weekly, monthly, and yearly views of your calendar. You can customize your daily view in My CRM | Preferences. For more information, see User preferences.
Note: The monthly and yearly calendar views need more space to be displayed. If you select either of these options, the Tasks panel isn't displayed. Tasks are displayed on the Monthly and Yearly calendars.

Use the date display at the top of the Calendar panel to navigate forwards and backwards from the current date. To select a specific date, click the calendar icon.
Note: Changing the date display on the Calendar panel affects the view of your appointments in your calendar. The tasks that you can view are determined by the settings at the top of the Tasks panel.
To display daily view of your calendar for today, click View Today .
You can reschedule appointments in your calendar by drag-and-drop. Select the communication icon and drag the appointment to a new time or date.
Gray shading indicates the current time, date or week in the daily, weekly, and monthly calendar views respectively.