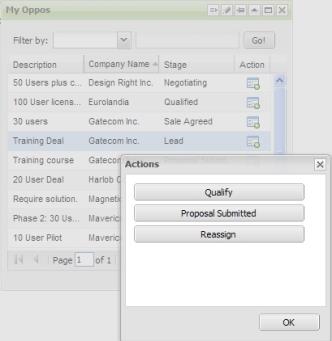Open topic with navigation
Get link | About Sage CRM editions
List gadget
-
Click List from the Gadget Wizard. A list of entities is displayed.
- Select an entity to base your gadget on and click Next. A list of data sources, grouped by type (Group, Report, Saved Advanced Find, Saved Search) is displayed.
- Use Filter by to narrow the list; the filter works on a "Begins with" basis.
- Select the data source to base your gadget on and click Next. A list of columns that you can include on the gadget is displayed.
- Select the columns to display or select Select All.
- To change the number of records to display per gadget page from the default (10), enter a value in No. Of Rows, and click Next.
- Select a Default Action. Go to List or Report displays an Action icon in the gadget header when the gadget is on the dashboard. Click the icon to drill into the report search criteria page (for report data sources) or associated list of a saved search, advanced find, or group data sources.

Drill Down Action icon on gadget header
- Select a Drill Down action to add a column displaying an icon beside each record in the gadget. Click the icon to launch the action.
- Go To Summary Screen. Opens the summary screen of the selected record.
- LinkedIn Search. Carries out a search on the Person Last Name and/or the Company Name from CRM in LinkedIn. The user must have a LinkedIn account, and will be prompted to logon the first time they use the action.
- New Appointment. Creates an appointment, using the context details of the selected record.
- New Task. Creates a task, using the context details of the selected record.
- New Email. Creates an email, using the context details of the selected record.
- Select Display Workflow Anchor Column, if it's available, to add an Action column to the gadget. When you click the icon in the Action column, the workflow actions relating to the current record can be launched.
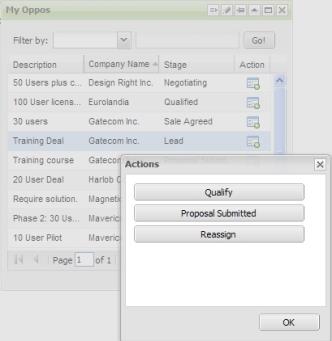
Default Action Go To Summary Screen icon (left) and Workflow Anchor Column icon (right)
- Click Next.
- Add a Name and Description for the gadget, and click Finish.
Once the List gadget is on your dashboard you can:
- Use the Filter by drop-down list and field to narrow the selection further. The Filter by field returns data containing the text entered. You can filter by any "string" (character) type of field, which is displayed on the gadget. You cannot filter by numeric or date/time fields.
See Also:
Gadget quick reference
Linking gadgets
Open topic with navigation