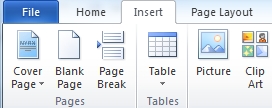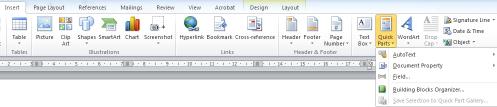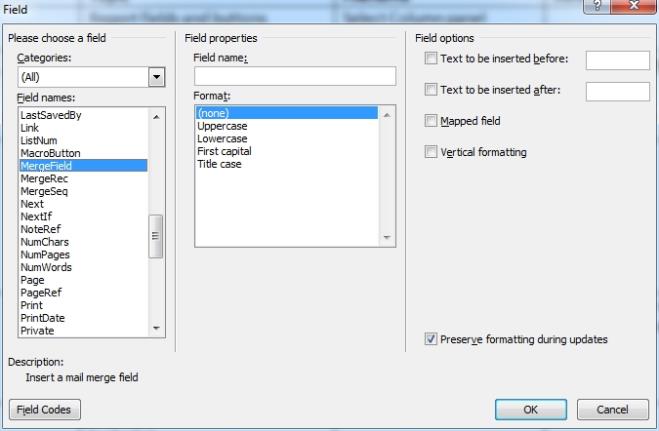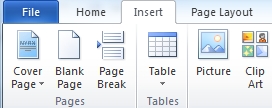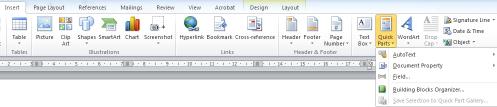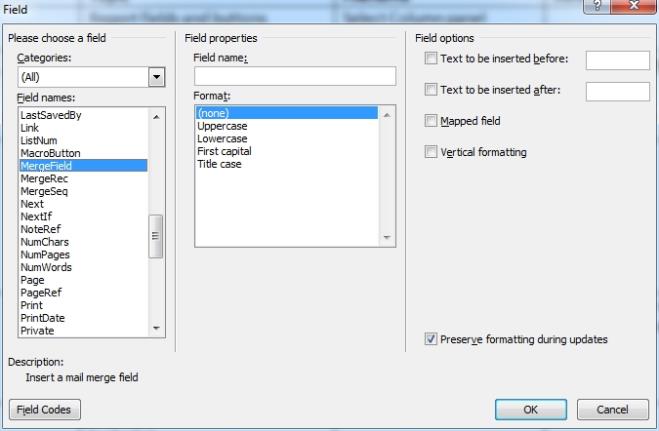Open topic with navigation
Get link | About Sage CRM editions
Creating a new template in Microsoft Word
You can create mail merge templates in Word that you can upload to Sage CRM.
- In the main document, type any content that you want to appear on every copy of the document.
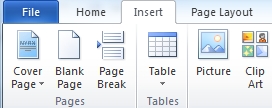
- To add a picture, click Insert | Picture. To ensure your picture and text remain formatted correctly during the merge process, use a table to format your document.
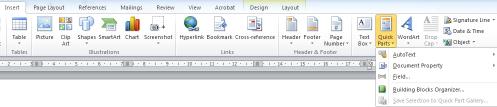
- To insert a merge field to the template, click Insert| Quick Parts | Field. To ensure the template works properly, a merge field must correspond to the exact field name in Sage CRM. Check the field name with your System Administrator. Enter merge fields from only one entity. For example, when creating a template for use with Case records, you can enter Case, Person, Company, Address, and User merge fields but not Quote merge fields.
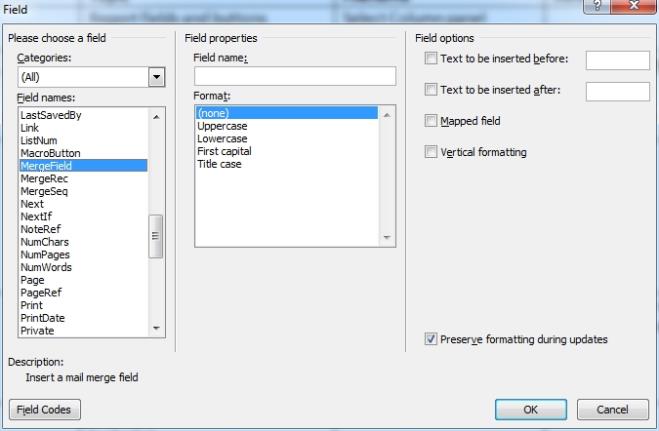
- Select MergeField from Field names.
- Enter the Sage CRM merge field name in Field name and click OK.
- Click File | Save As, and save the template in one of the following formats: .DOCX, .HTM, and .HTML. You can now upload the template and use it to perform mail merges. When you upload the template, you must associate it with the entity, for which you've entered merge fields. To share the template with other users, email it to your System Administrator and ask the administrator to upload it to the Shared Templates list.
See Also:
Performing a mail merge
Uploading a Word document template
Open topic with navigation